|
在本篇内容中,我们将使用封套命令,来制作虚幻效果背景。为了更加便于朋友们理解这个命令的应用原理,我精心的为朋友们安排了实例。希望对朋友们有所帮助! 我们先来看看制作出的效果吧!

图01 (1)执行"文件"→"打开"命令,将素材"沙效果。tif"文件打开。

图02 (2)为了便于观察效果,首先绘制棕色矩形并锁定。
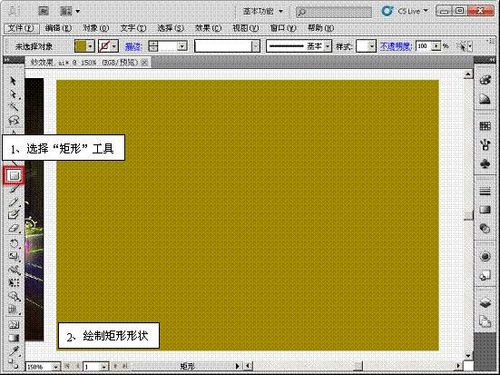
图03 (3)使用"直线段"工具,绘制直线形状。

图04 (4)水平复制直线段并更改颜色。

图05 (5)同时选择两条直线段,更改其混合模式。

图06 (6)执行"对象"→"混合"→"建立"命令,创建混合对象。

图07 (7)使用"钢笔"工具绘制形状。

图08 (8)使用"宽度"工具,加宽图形。

图09 (9)使用"宽度"工具,缩窄第三上节点处的图形。
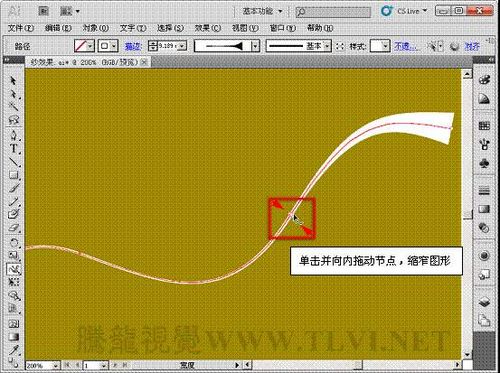
图10 (10)添加节点并加宽图形。

图11 (11)执行"对象"→"扩展外观"命令,扩展对象。
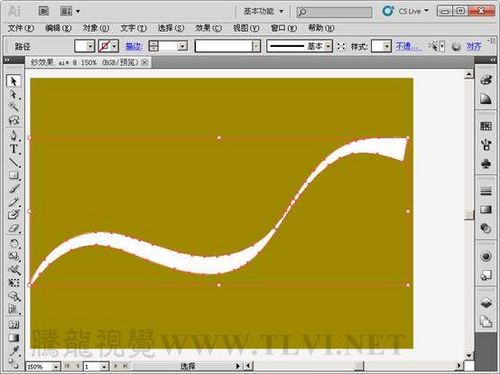
图12 (12)选择图形,执行"对象"→"封套扭曲"→"用顶层对象建立"命令,建立封套扭曲。

图13 进行以下操作,确定建立封套。
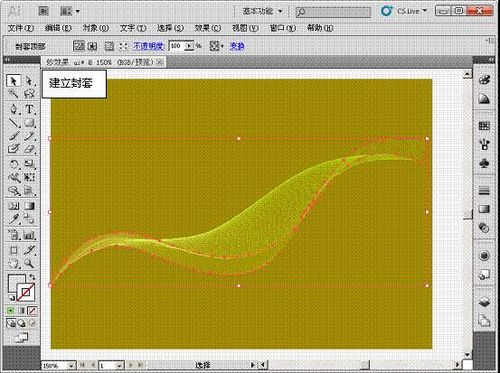
图14 (13)执行"对象"→"封套扭曲"→"封套选项"命令,打开其对话框。

图15 (14)将制作好的图形,移动至画面中相应的位置。

图16 (15)接下来再来讲述一种沙效果的制作,首先绘制一条直线段。

图17

图18 (16)执行"对象"→"变换"→"移动"命令,打开其对话框。
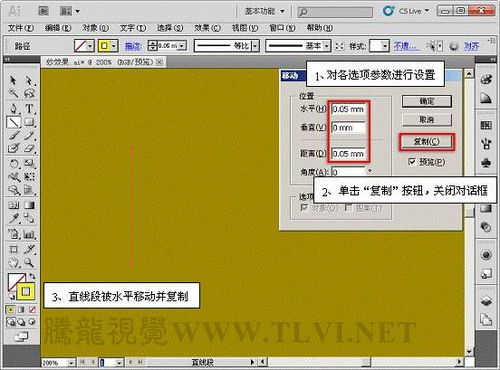
图19 (17)快速复制多条直线段。

图20 (18)全选直线段并群组。
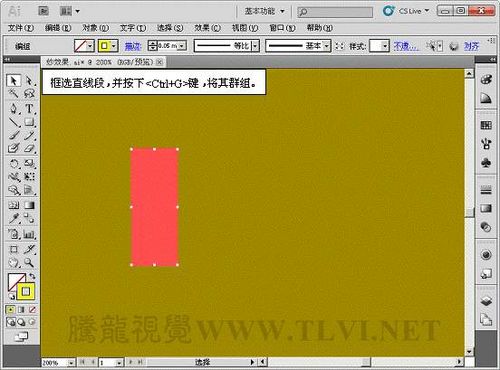
图21 (19)使用"钢笔"工具,绘制路径。
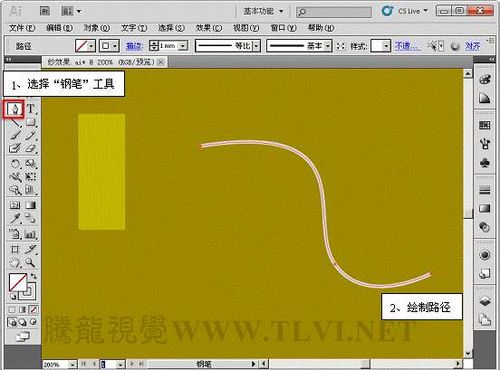
图22 (20)参照以上加宽的操作方法,对路径进行变形。

图23 (21)执行"对象"→"扩展外观"命令,扩展对象。
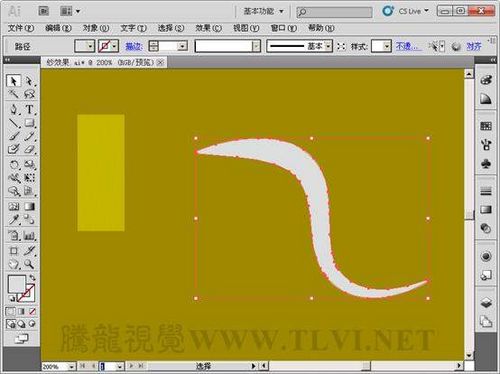
图24 (22)选择对象,执行"对象"→"封套扭曲"→"使用顶层建立"命令,创建封套。

图25

图26 (23)执行"对象"→"封套扭曲"→"封套选项"命令,打开其对话框。

图27 (24)将制作好的沙效果移至画面中相应的位置。

图28 (25)参照以上方法,再制作出其他的沙效果。

图29 (26)至此完成本教程的讲述。

图30
| 
 老照片:1978年的中国,真实纪录百姓真实生
对于年长的一辈来讲,1978年无论从哪个方面来说都是令人怀念的。
在这个充满激情的年
老照片:1978年的中国,真实纪录百姓真实生
对于年长的一辈来讲,1978年无论从哪个方面来说都是令人怀念的。
在这个充满激情的年
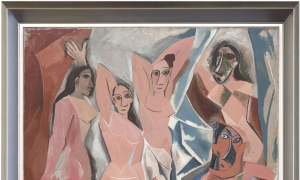 你们这群喷子,一定是嫉妒我的才华!
毕加索一生创作的艺术作品上万,但是这一幅是最有名气的,你肯定见过,所以你必须得知
你们这群喷子,一定是嫉妒我的才华!
毕加索一生创作的艺术作品上万,但是这一幅是最有名气的,你肯定见过,所以你必须得知
 国画大师徐悲鸿的绘画作品女性形体素描
不知道徐悲鸿的素描在现在是个什么水准?能考上中国美院或者中央美术学院?
素描是一
国画大师徐悲鸿的绘画作品女性形体素描
不知道徐悲鸿的素描在现在是个什么水准?能考上中国美院或者中央美术学院?
素描是一
 上美教授——李超的素描
名师介绍李超,文学博士,二级教授、博士生导师。历任上海美术学院副院长,刘海粟美
上美教授——李超的素描
名师介绍李超,文学博士,二级教授、博士生导师。历任上海美术学院副院长,刘海粟美
 第四届上海美术大展获奖作品欣赏
冯光夏《灰白人生》125×145cm 油画第六届上海美术大展白玉兰美术奖二等奖
邱加
第四届上海美术大展获奖作品欣赏
冯光夏《灰白人生》125×145cm 油画第六届上海美术大展白玉兰美术奖二等奖
邱加
 老照片:1978年的中国,真实纪录百姓真实生
对于年长的一辈来讲,1978年无论从哪个方面来说都是令人怀念的。
在这个充满激情的年
老照片:1978年的中国,真实纪录百姓真实生
对于年长的一辈来讲,1978年无论从哪个方面来说都是令人怀念的。
在这个充满激情的年
 你们这群喷子,一定是嫉妒我的才华!
毕加索一生创作的艺术作品上万,但是这一幅是最有名气的,你肯定见过,所以你必须得知
你们这群喷子,一定是嫉妒我的才华!
毕加索一生创作的艺术作品上万,但是这一幅是最有名气的,你肯定见过,所以你必须得知
 国画大师徐悲鸿的绘画作品女性形体素描
不知道徐悲鸿的素描在现在是个什么水准?能考上中国美院或者中央美术学院?
素描是一
国画大师徐悲鸿的绘画作品女性形体素描
不知道徐悲鸿的素描在现在是个什么水准?能考上中国美院或者中央美术学院?
素描是一