|
大家现在都上班了吗?还是远程办公?这个年过得真是太南了! 前几天做了一个教程,居然叫我误删了,搞得都没心情再弄,今天,换了一个,大家可以一起来玩玩! 在今天的教程中,我们会告诉大家,如何创建一个老人在美丽的日落中望着大海的图像合成。 第一次进行图像合成时,可能会很有趣,也可能会有一些困难。每当每个初学者想要创建自己的第一个合成时,他都会想到很多问题,例如创意,选择素材,颜色等等。从我的角度来看,所有这些都不重要,撸就是! 天空图像素材来自 Roger Kirby 在 Freeimages 上的分享! 日落图像素材来自 kirchli 在 Freeimages 上的分享! 海边图像素材来自 marruu 在 Morguefile 上的分享! 老人图像素材来自 NickiStock 在 Deviantart 上的分享! 鸟类笔刷素材来自 candymax-stock 在 Deviantart 上的分享!
提取码:weno
我们的最终效果如下: 1. 创建一个新文档,这里我用的是900*540像素,300分辨率,(你可以建大点,因为要上传PSD,建太大了,实在要传很久) 2. 将日落素材放入到文档中,调整大小。 3. 创建一个曲线调整层,调整绿通道和蓝通道,为图像添加一点黄色调。 4. 为了给天空添加更多的黄色调,我们创建了一个色彩平衡调整层,调整了中间调和阴影。 5. 下面,我们添加另一个天空图像,因为我们只需要顶部的部分,所以我们创建了一个图层蒙版,用于调整。 6. 现在我们向场景添加一些云,同样的,还是使用图层蒙版来结合。 7. 下面,我们开始来整合色调。在天空图层上层,以剪贴蒙版形式,创建一个曲线调整层,调整红通道和绿通道,为什么要这样调整,这是因为,我们正在创建日落效果,因此我想在整个场景中添加金黄色调。 8. 在云图层上层,以剪贴蒙版形式创建一个曲线调整层,调整参数如下: 9. 再以剪贴蒙版形式创建一个照片滤镜调整层,参数设置如下: 10. 下面,创建一个渐变映射调整层,并将渐变映射调整层的图层混合模式更改为“颜色减淡”,图层不透明度降低到59%。 11. 下面,创建一个亮度/对比度调整层,以降低天空的亮度。 12. 下面,我们为太阳添加一些辉光,新建一个图层,选择画笔工具,将前景色更改为#714d1e,如下图所示,在太阳处点一下。 13. 将辉光图层的图层混合模式更改为“颜色减淡(添加)”,并将图层不透明度降低到31%(图层不透明度调整到多少,取决于你想要添加多少辉光)。 14. 抠出老人,放置到文档中,调整大小和位置。 15. 在老人图层下层,创建一个新图层,设置前景色为黑色,不透明度和流量,大致为30%左右,为老人添加一些阴影。 16. 再次创建一个新图层,设置前景色为黑色,不透明度和流量,大致为30%左右,添加老人在沙滩上的投影,增强真实感。 17. 下面,开始调整老人本身的光影,使其更好的匹配场景。每当我们将人物混合到场景中时,我们都需要对其进行光源匹配。正是光源决定了我们如何为人物优化阴影和高光。在我们的场景中,光源是太阳,它在右侧,因此人物的右侧部分应该更亮,而人物的左侧部分(下面)应该更暗,因为与人物右侧相比,左侧光线更少。使用套索工具,选取老人右侧,并对选区进行适当的羽化,以剪贴蒙版形式创建一个曲线调整层,并将其压暗。 18. 以剪贴蒙版形式,创建一个照片滤镜调整层,调整人物色调。 19. 接下来,我们继续优化人物色调,以剪贴蒙版形式,创建一个色彩平衡调整层,调整中间调和高光。 20. 以剪贴蒙版形式,创建一个新图层,设置前景色为#805824,使用不透明度和流量为30%的圆角柔边画笔,在老人的肩膀上画一些光。将图层混合模式更改为线性减淡(加深),图层不透明度大致为31%。 21. 同样的操作方式,我们为阳光下添加更多光晕。 22. 下面,选择画笔工具,在我们提供的笔刷素材中找到鸟的笔刷,为我们的场景添加鸟的元素。 23. 下面,我们进行最终的场景微调。首先,我们创建一个渐变映射调整层,颜色设置如下,并将这个渐变映射调整层的图层混合模式设置为“颜色减淡”,图层不透明度降低到21%。 24. 创建一个色彩平衡调整层,具体调整参数如下: 25. 最后,我们再创建一个渐变映射调整层,颜色为黑到白的渐变,将渐变映射调整层的图层混合模式更改为叠加,图层不透明度30%。 到这里,我们的教程就算完了,你想动手试试吗?
| 
 老照片:1978年的中国,真实纪录百姓真实生
对于年长的一辈来讲,1978年无论从哪个方面来说都是令人怀念的。
在这个充满激情的年
老照片:1978年的中国,真实纪录百姓真实生
对于年长的一辈来讲,1978年无论从哪个方面来说都是令人怀念的。
在这个充满激情的年
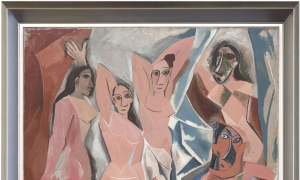 你们这群喷子,一定是嫉妒我的才华!
毕加索一生创作的艺术作品上万,但是这一幅是最有名气的,你肯定见过,所以你必须得知
你们这群喷子,一定是嫉妒我的才华!
毕加索一生创作的艺术作品上万,但是这一幅是最有名气的,你肯定见过,所以你必须得知
 国画大师徐悲鸿的绘画作品女性形体素描
不知道徐悲鸿的素描在现在是个什么水准?能考上中国美院或者中央美术学院?
素描是一
国画大师徐悲鸿的绘画作品女性形体素描
不知道徐悲鸿的素描在现在是个什么水准?能考上中国美院或者中央美术学院?
素描是一
 上美教授——李超的素描
名师介绍李超,文学博士,二级教授、博士生导师。历任上海美术学院副院长,刘海粟美
上美教授——李超的素描
名师介绍李超,文学博士,二级教授、博士生导师。历任上海美术学院副院长,刘海粟美
 第四届上海美术大展获奖作品欣赏
冯光夏《灰白人生》125×145cm 油画第六届上海美术大展白玉兰美术奖二等奖
邱加
第四届上海美术大展获奖作品欣赏
冯光夏《灰白人生》125×145cm 油画第六届上海美术大展白玉兰美术奖二等奖
邱加
 老照片:1978年的中国,真实纪录百姓真实生
对于年长的一辈来讲,1978年无论从哪个方面来说都是令人怀念的。
在这个充满激情的年
老照片:1978年的中国,真实纪录百姓真实生
对于年长的一辈来讲,1978年无论从哪个方面来说都是令人怀念的。
在这个充满激情的年
 你们这群喷子,一定是嫉妒我的才华!
毕加索一生创作的艺术作品上万,但是这一幅是最有名气的,你肯定见过,所以你必须得知
你们这群喷子,一定是嫉妒我的才华!
毕加索一生创作的艺术作品上万,但是这一幅是最有名气的,你肯定见过,所以你必须得知
 国画大师徐悲鸿的绘画作品女性形体素描
不知道徐悲鸿的素描在现在是个什么水准?能考上中国美院或者中央美术学院?
素描是一
国画大师徐悲鸿的绘画作品女性形体素描
不知道徐悲鸿的素描在现在是个什么水准?能考上中国美院或者中央美术学院?
素描是一