|
本例为CorelDRAW鼠绘实例教程,在本例中我们将学习运用CorelDRAW绘制南宋女词人李清照,教程主要讲解了人物绘制的整个流程以及绘制中工具运用的技巧,适合有一定美术基础,并对CorelDRAW的工具运用比较熟悉的朋友学习~~ 先看最终效果图:

在开始前我先讲下在CoreIDraw中怎么添加高光和阴影 先画出要添加高光或者阴影图像的形状然后填充任意颜色后拉出一个阴影,高光就拉出白色的,阴影就拉出黑色的。然后在阴影上单击右键选择拆分阴影后就可以删除原图像留下阴影或者高光
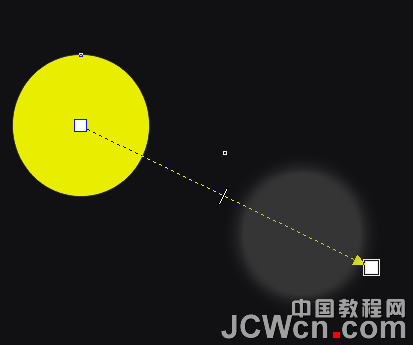
绘制过程: 新建如图大小的文件

画出以下轮廓填色
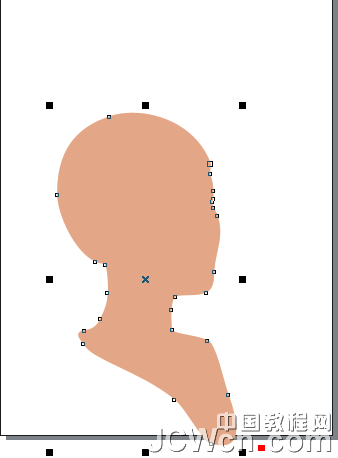
再画出衣服和头发的轮廓

为画好的衣领轮廓添加渐变
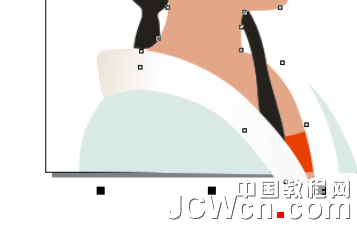
再在脸上添加轮廓图效果
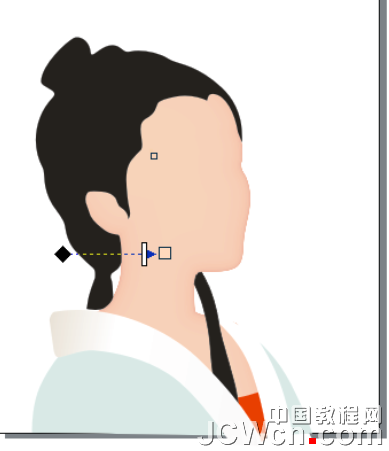
打开对象管理器

在下方新建一个图层

然后命名
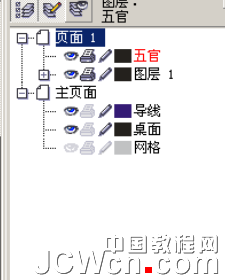
先画出简单的轮廓

下面开始画眼睛,先为眼睛添加一个渐变
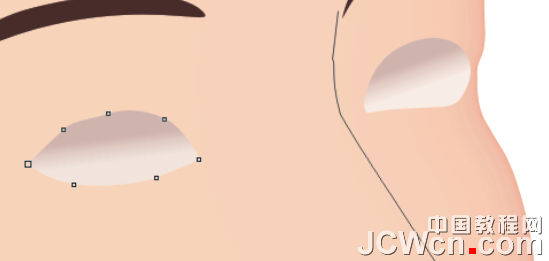
然后花画出两个圆形填色后进行交互式调和

再在上面画个黑色的圆形

然后画出以下的轮廓后上色

再添加渐变和高光

画出如下的眼皮和眼睑

添加透明和阴影效果

画出双眼皮然后添加透明效果和阴影效果

画出四根睫毛

添加交互式调和效果

然后画出眼睛下面睫毛

为眉毛添加阴影和透明效果

两边用同样的方法制作

为鼻子的路径添加阴影后把原来的路径删除剩下下面这个

画出鼻孔后添加阴影效果和透明效果
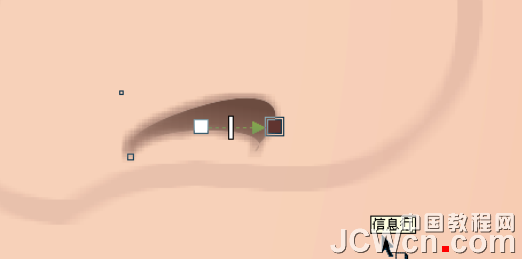
为嘴巴添加阴影效果和透明效果
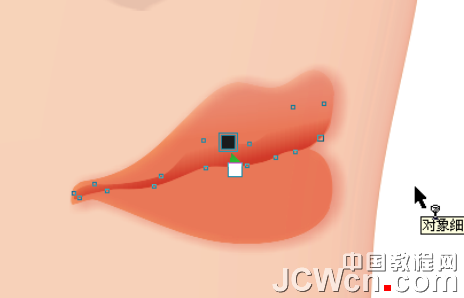
新建一个图层

用开头教的方法添加高光
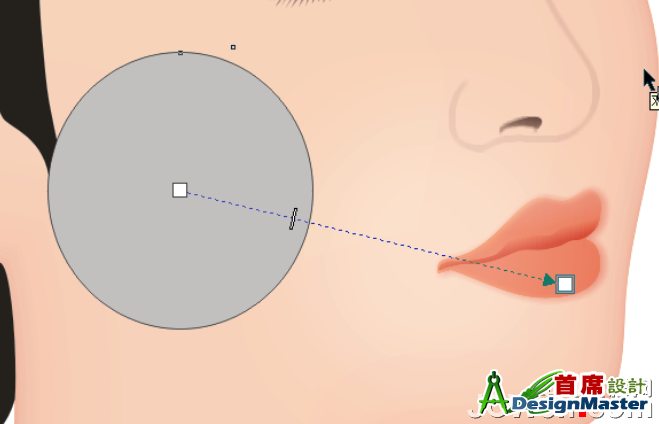
把高光调整到嘴唇上,复制一个到嘴唇下再添加一个高光

然后用同样的方法为眼睛添加阴影,方法一样只不过效果不同而已

运用这个方法依次添加高光和阴影就行了



为耳朵添加阴影再加上白边

用同样的方法为耳朵和耳朵下面添加阴影

把头发复制一份后添加阴影和透明效果

画出几根头发再添加交互式调和

然后依次进行下面的修改
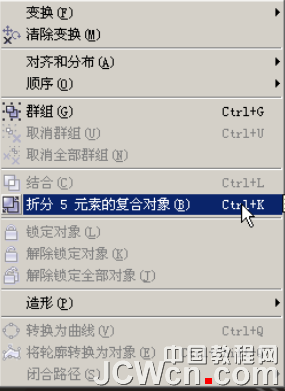

再为头发添加渐变

用同样的方法画出全部的头发

接下来导入素材调整位置和大小就行了。



最终完成图

| 
 老照片:1978年的中国,真实纪录百姓真实生
对于年长的一辈来讲,1978年无论从哪个方面来说都是令人怀念的。
在这个充满激情的年
老照片:1978年的中国,真实纪录百姓真实生
对于年长的一辈来讲,1978年无论从哪个方面来说都是令人怀念的。
在这个充满激情的年
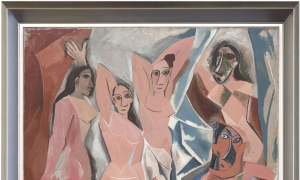 你们这群喷子,一定是嫉妒我的才华!
毕加索一生创作的艺术作品上万,但是这一幅是最有名气的,你肯定见过,所以你必须得知
你们这群喷子,一定是嫉妒我的才华!
毕加索一生创作的艺术作品上万,但是这一幅是最有名气的,你肯定见过,所以你必须得知
 国画大师徐悲鸿的绘画作品女性形体素描
不知道徐悲鸿的素描在现在是个什么水准?能考上中国美院或者中央美术学院?
素描是一
国画大师徐悲鸿的绘画作品女性形体素描
不知道徐悲鸿的素描在现在是个什么水准?能考上中国美院或者中央美术学院?
素描是一
 上美教授——李超的素描
名师介绍李超,文学博士,二级教授、博士生导师。历任上海美术学院副院长,刘海粟美
上美教授——李超的素描
名师介绍李超,文学博士,二级教授、博士生导师。历任上海美术学院副院长,刘海粟美
 第四届上海美术大展获奖作品欣赏
冯光夏《灰白人生》125×145cm 油画第六届上海美术大展白玉兰美术奖二等奖
邱加
第四届上海美术大展获奖作品欣赏
冯光夏《灰白人生》125×145cm 油画第六届上海美术大展白玉兰美术奖二等奖
邱加
 老照片:1978年的中国,真实纪录百姓真实生
对于年长的一辈来讲,1978年无论从哪个方面来说都是令人怀念的。
在这个充满激情的年
老照片:1978年的中国,真实纪录百姓真实生
对于年长的一辈来讲,1978年无论从哪个方面来说都是令人怀念的。
在这个充满激情的年
 你们这群喷子,一定是嫉妒我的才华!
毕加索一生创作的艺术作品上万,但是这一幅是最有名气的,你肯定见过,所以你必须得知
你们这群喷子,一定是嫉妒我的才华!
毕加索一生创作的艺术作品上万,但是这一幅是最有名气的,你肯定见过,所以你必须得知
 国画大师徐悲鸿的绘画作品女性形体素描
不知道徐悲鸿的素描在现在是个什么水准?能考上中国美院或者中央美术学院?
素描是一
国画大师徐悲鸿的绘画作品女性形体素描
不知道徐悲鸿的素描在现在是个什么水准?能考上中国美院或者中央美术学院?
素描是一